Walk Through Installing Google Chrome and First Launch Experience
Posted by Keith Elder | Posted in Internet | Posted on 02-09-2008
Google Chrome just hit the press. Here is a quick walk through of the installation on Windows.
Installing Google Chrome
The installer had a problem because it wasn’t run as an administrator.
Once the install was restarted as an admin, things went much better.
Pressing customize settings brings up the ability to import settings from Firefox and Internet Explorer.
If Firefox is running it can’t import Firefox settings so I skipped this step.
First Google Chrome Launch
Like any blogger I had to pull up my own web site to see how it faired. Pretty much looks the same as others. That’s good.
The top of the browser appears to be the same as other browsers. A navigation bar, back buttons, etc. There was a little document drop down that caught my attention. Note to self, hot key Ctrl+Shift+N for incognito mode.
Incognito mode has a sneaky icon at the top and some disclaimers about what it does or doesn’t do.
I decided to check out how it rendered source of a web page from the developer menu. It put the source code into a new tab. Syntax highlighting and line numbers make it nice. I personally prefer any window that opens open into a tab. That’s just me.
There is also a menu option when you right click that says “Inspect Element”. Here’s what that produced. Pretty nice.
Settings
Here is a quick tour of the settings windows. Not hundreds of options but it seems to be fairly complete.
Imagine that, searchable history from a company that mainly does search (nothing new, just a different look to it). My first thoughts were I liked having the history appear in a separate tab.
For those curious, here is a Firefox comparison of history.
Acid 3 Test
For those web developers out there, here is the Acid3 test for Chrome.
For fun I ran Firefox 3 through the Acid3 test as well. Winner? Chrome.
First Impression
Google Chrome appears to be a complete browser. The initial download was 475KB. I like the feature of being able to tear off a tab into a new window but I didn’t find a way to put the tab back to where it was to start with. In the few other pages I visited with Chrome they appeared to render them all the same.
There really isn’t much “chrome” to Chrome but it seems to provide a nice browsing experience and is snappy. One question though, where is the Google Toolbar? 🙂
UPDATE
Tear Off Tabs: I finally figured out that tabs can be placed back. You have to click on the tab itself, not the window as I was trying to do initially.


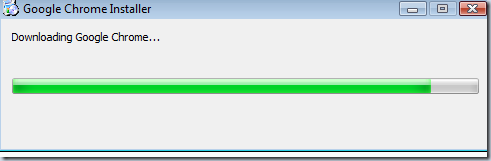
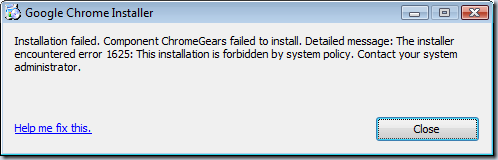
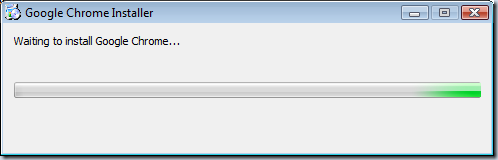
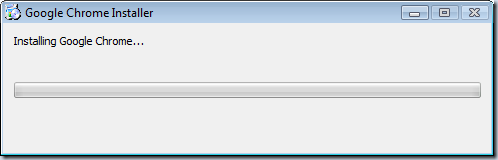
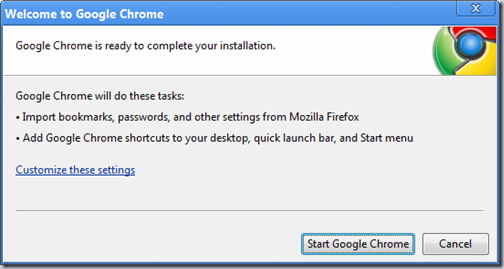
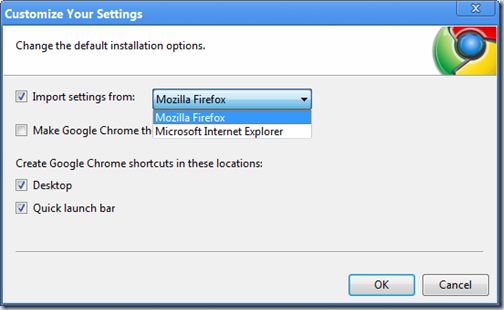
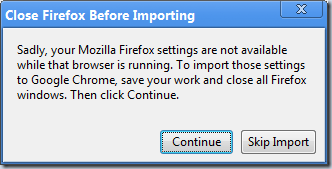
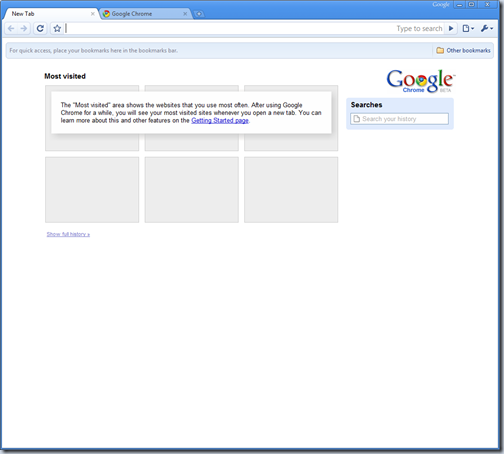
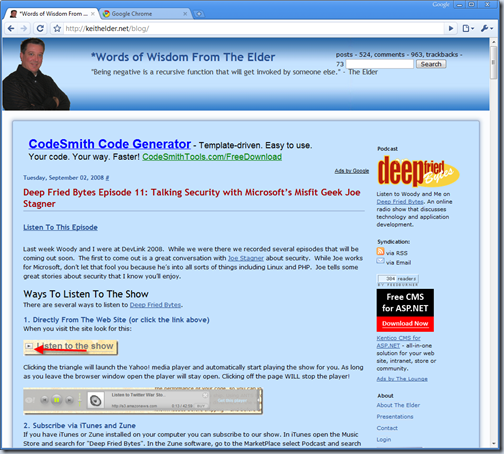
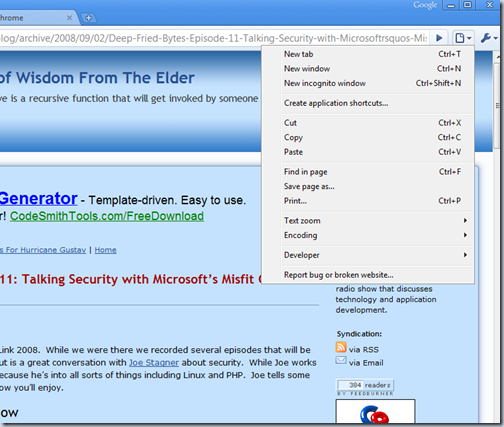
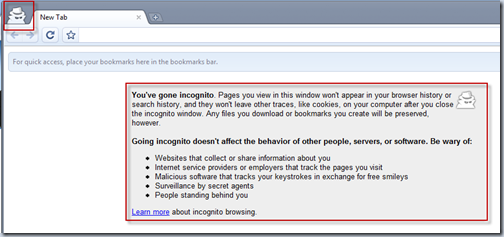
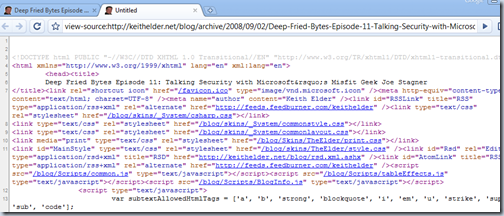
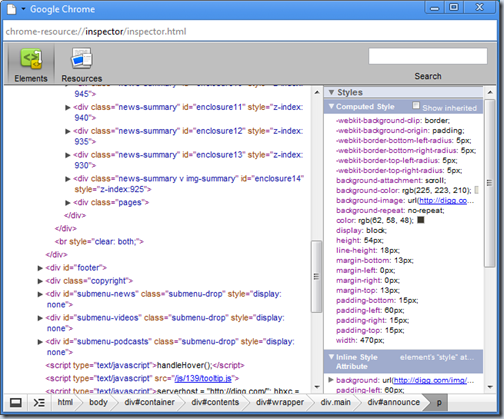
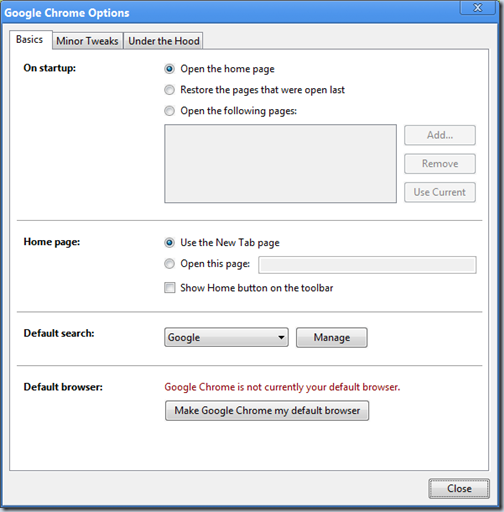
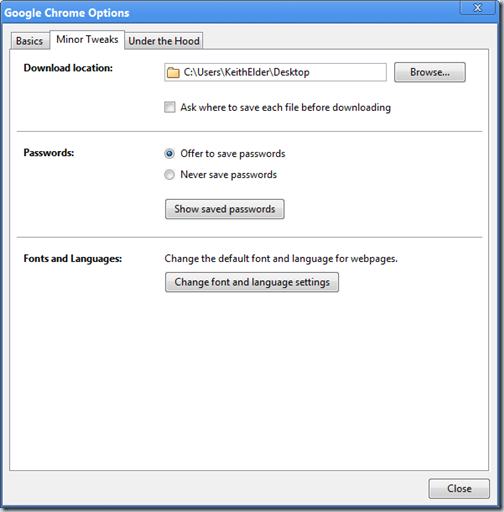
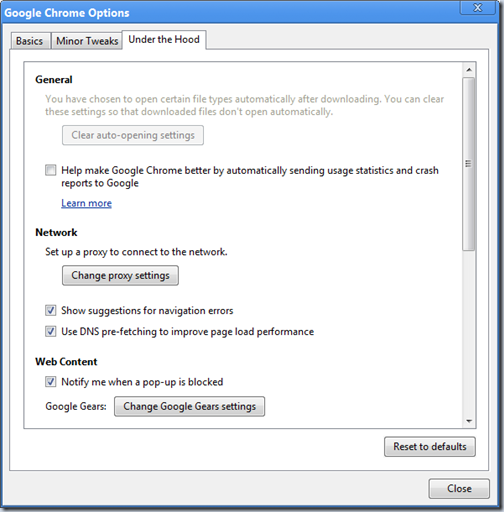
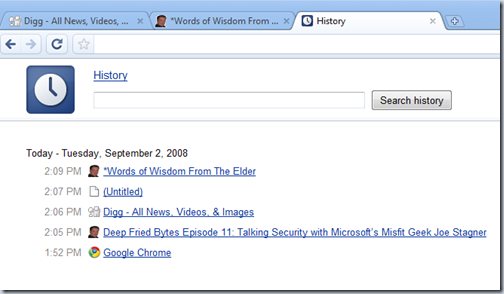
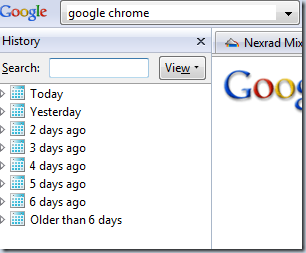
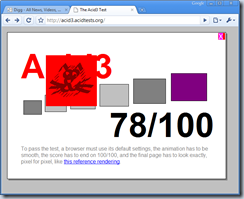
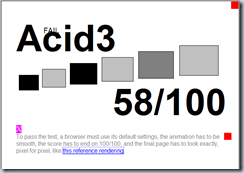
google chrome