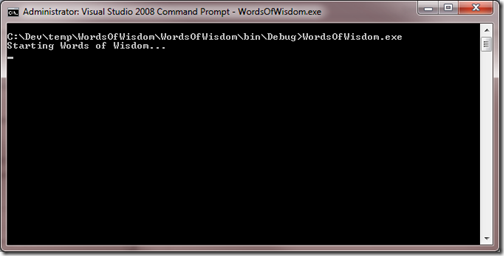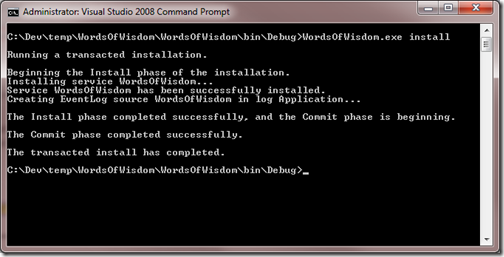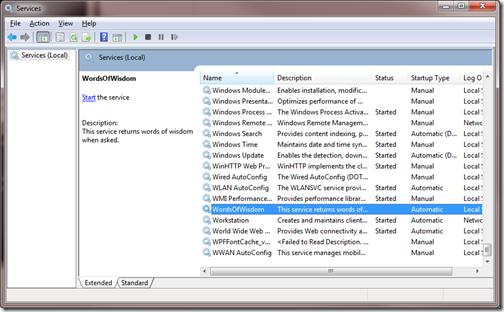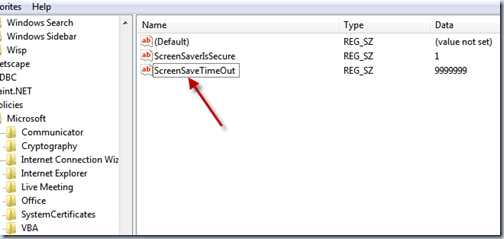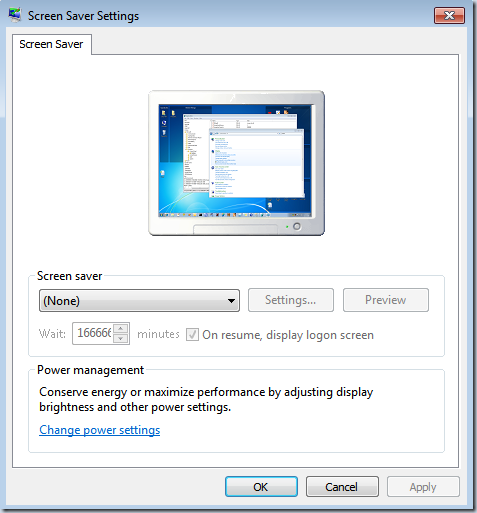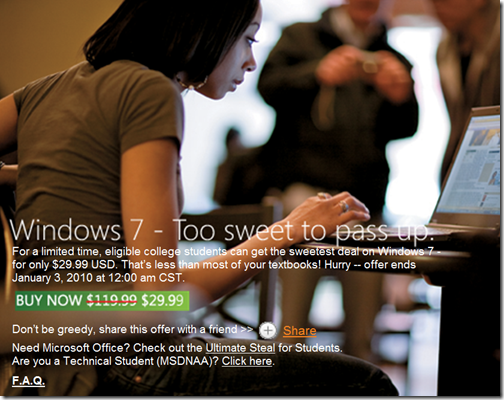Surface Pro Running Four Screens– My New Personal Workstation
Posted by Keith Elder | Posted in Technology, Windows | Posted on 14-08-2013
38
No One Believes Me
The other day on Twitter I mentioned I had my Surface Pro running four screens (technically 5 if you count the screen of the Surface itself) and that it was my new workstation. Then I got this tweet from Eric:
I swear this is not Big Foot, it does exist so let’s get that done and out of the way.
The Proof
Tada! I will note this configuration isn’t new. As a matter of fact I’ve had this setup with four screens since 2009 as noted in this article that also discusses what is holding up the screens.
In the picture above you’ll notice one single cord plugged into the Surface in the USB 3.0 slot that runs in behind a speaker and into a Plugable USB 3.0 docking station. The docking station is the secret and provides all of the magic. What’s running on the Surface is TweetDeck (top left), Skype (top right), playing full screen Youtube video (bottom left) and Outlook 2013 (bottom right). The screen on the Surface is just showing the standard desktop.
UPDATE
FIrst of all thanks for the interests in this article. My Twitter feed @keithelder has been blowing up with questions all day. For the many of you asking about lag I recorded a quick video so you can see everything working live.
UPDATE 10:30 PM
I created another video. This time because there seems to be a lot of misinformation in people’s heads about the Surface in general and especially the Pro. Look folks, this thing is a full blown Windows PC. But it has a touch screen and is also a tablet. Someone wanted me to push it a little further than doing just one video. So here is a video of the Surface Pro streaming FOUR YouTube videos at the same time full screen while also downloading Visual Studio 2012, and running Tweet Deck, Outlook 2013, Skype, Chrome, IE, Live Writer and Adobe Audition. I think it was also washing dishes at the same time I can’t remember. The point is this little itty bitty device isn’t slow. It is a full blown PC packed into a tiny form factor so don’t let what you may have read in media previously fool you.
Another thing I should point out is the performance rating of the Surface Pro. People keep asking me if it can run Visual Studio. The answer is yes yes yes yes. I just installed it. Don’t take my word for it though. Compare performance information with your existing development machines and see how you stack up against the Surface Pro. Don’t get me wrong, there are way faster computers out there. It just that not many people realize what this device is really capable of. I just can’t wait to see what they do with the Surface Pro 2!
UPDATE 8/15/2013 5:25 PM
More questions have come in as this story continues to spread.
@RockyLhotka asked this a bit ago:
Hey @keithelder does your multi-mon setup run Netflix? I found the DL drivers weren’t signed, so couldn’t play DRMed content?
Rocky is talking about the Display Link drivers that the hard you’ll read about below uses. To answer Rocky’s question the answer is Netflix works without a single problem. I ran Netflix in the browser and then installed the Netflix app from Windows Store and ran that. They both work without a problem. Matter of fact I was watching the Netflix video while playing Angry Birds Star Wars which is combining desktop apps while also running Windows Store apps at the same time. It is getting crazy!
The Setup
I know. Your mind is blown. Full screen Youtube playing with four screens all from one USB 3.0 cable!? Answer. Yes. And it also provides sound, mouse, keyboard and has a HD video cam plugged into it.
Here is a closer pic of the Plugable Docking Station:
The docking station is just one of the pieces to the puzzle. It has a DVI port in the back of it so one of the screens is plugged directly into the DVI port. That leaves three other screens to go. For that piece of the puzzle all we need is a converter to go from DVI or VGA to USB 3.0. Just so happens Plugable also has the answer to this as well with their UGA-3000 product.
UPDATE 8/16/2013 4:53 PM
@Plugable just as of a few minutes ago drop a brand new docking station, the 3900 model that supports dual monitor support with one DVI and one HDMI. If you are going to get one, this may serve you better than the one I have.
Note the new unit is regular $129 but if you use Amazon promotion code 63P25IGM at checkout it is only $109!

The USB 3.0 UGA adapter will work with anything you have. It works with VGA, DVI and HDMI and includes the adapters in the box. They even support resolutions up to 2048×1152 (which I’m no where close to).
There are two USB 3.0 ports on the front of the docking station so I plugged the other big screen on the bottom plus one of the screens up top into the front USB 3.0 ports. That leaves one of the smaller screens plugged into a USB 2.0 port in the back. I thought I may notice a difference in the screens up top since one was plugged into USB 2.0 but honestly I can’t tell you which screen is plugged into which. To my eye there is no difference.
Let’s recap. To make this work get a Plugable USB 3.0 Docking Station for $99 (or something similar). Then pickup as many UGA-3000 adapters as you need. All total you’ll be in for about $250 if you have four screens which is the cost of a typical docking station.
Side Benefits
A side benefit has come out of my efforts to get multiple screens working with the Surface Pro and that is my Dell notebook I found out has USB 3.0 on it. While I had a Dell docking station for it running two screens, I think we all agree that four is better than two! I’m now using the Plugable Docking Station on the Dell at work which gives me four screens to work with as well. A whole new level of productivity at work has opened up.
Switching between the Dell and the Surface is dead simple. There is only one cable to plug / unplug. Everything runs off of the one USB 3.0 cable. Let me just go ahead and say this: USB 3.0…. I love you.
So Long Gigantic Desktop
In the article I mentioned at the beginning I stated my four screen setup isn’t new. In that article is the picture below of a custom gigantic desktop sitting besides the four screens.
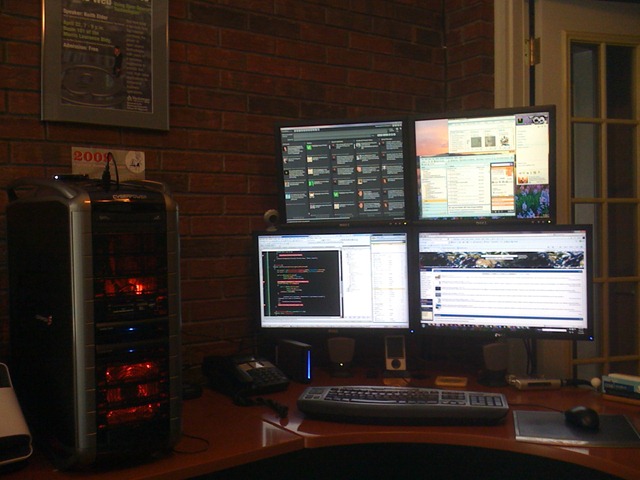
That desktop now sits below the desk collecting dust. As a matter of fact I’m loaning it out to a buddy of mine who’s computer died. I’d rather it get used than sit in my floor. It is still a great machine but it doesn’t travel very well. The Surface Pro has plenty of power in all honesty to do anything I really need at the moment.
I blogged after Windows 8 was announced in September 2011 about the up and coming hardware revolution and how Windows 8 was a transformer OS. The Surface Pro is just the tip of the iceberg and I don’t see me buying a desktop ever again. If I can’t take whatever I buy with me it is useless in today’s world as far as I’m concerned.
I can’t predict the future but I assure you the Surface Pro isn’t going to last forever as my workstation as I’m just waiting on the new line of Ultrabooks to come out with better battery life and slimmer design. Whatever I wind up with will have USB 3.0 and it will be running these four screens. Being able to just unplug and go is super powerful. Moving from workstation to tablet with touch and then back is great. So far I’m enjoying the ride.
The next time you are looking for a new machine don’t leave Ultrabooks or the Surface Pro off your list. As long as it has USB 3.0 you’ve got something that can transform into a workstation and then to a tablet. Best of both worlds in my opinion and Windows 8.1 plus the new line of Intel processors is going to make it even better.
So long gigantic desktop… you’ve served me well.


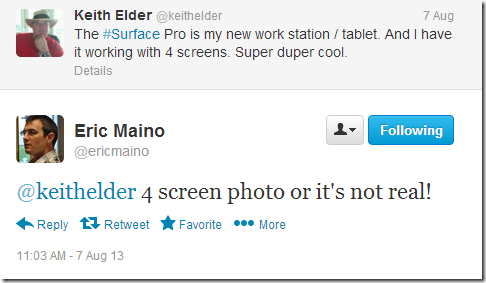
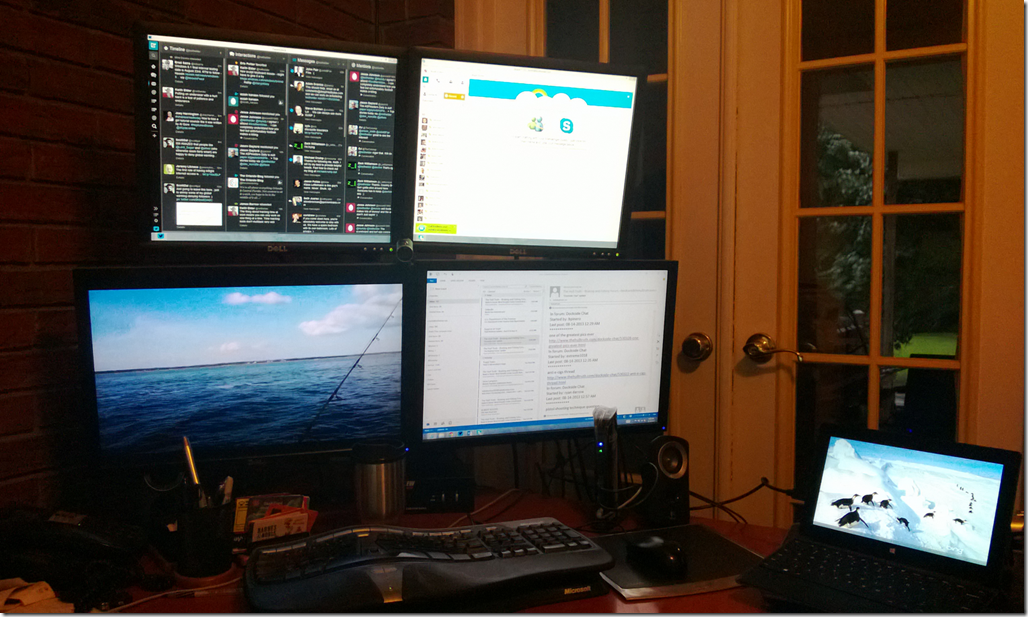
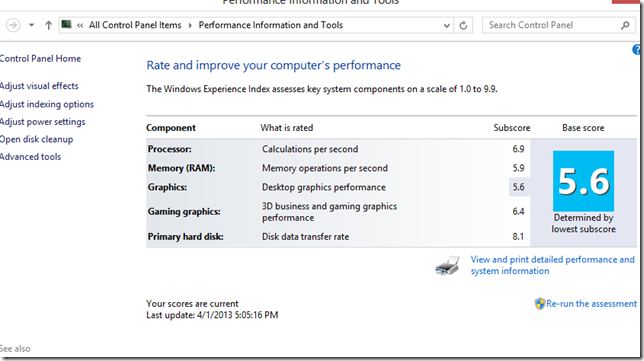

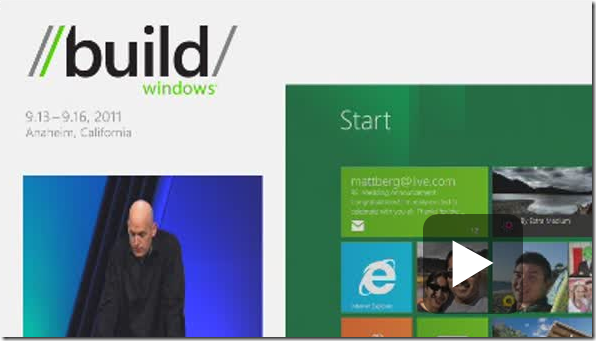
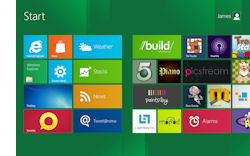 What does Windows 8 have that changes this? For starters it has a touch first interface. This new interface (pictured to the left) is really the the consumption interface. Microsoft calls it the Metro interface. But the standard desktop interface is there as well, what myself and others have coined as the Retro interface. Or as I like to call it, the desktop where information is produced or created.
What does Windows 8 have that changes this? For starters it has a touch first interface. This new interface (pictured to the left) is really the the consumption interface. Microsoft calls it the Metro interface. But the standard desktop interface is there as well, what myself and others have coined as the Retro interface. Or as I like to call it, the desktop where information is produced or created.