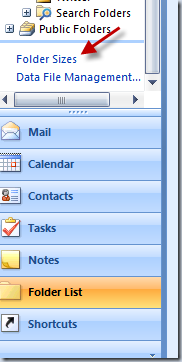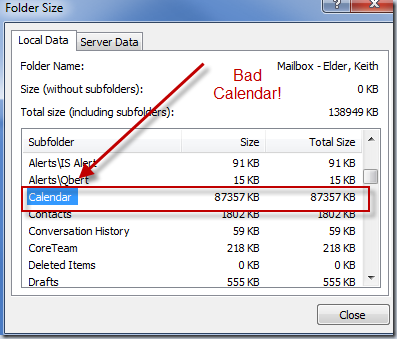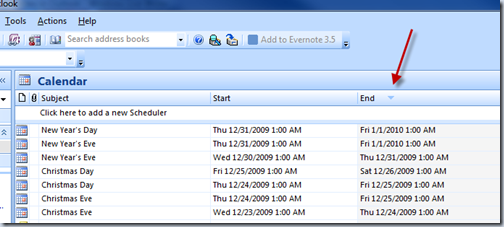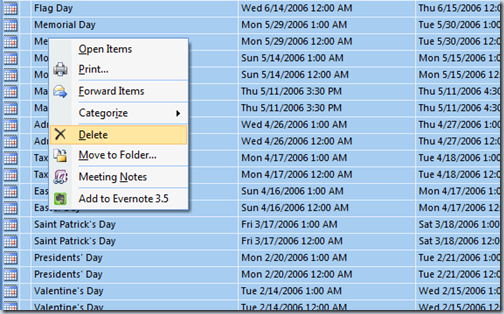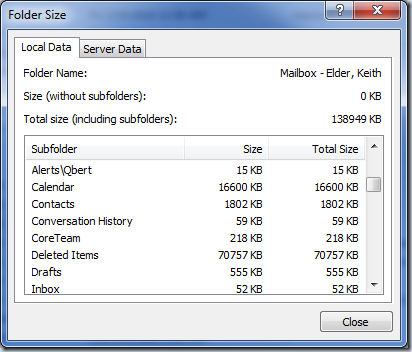Cleaning Out Old Calendar Entries in Outlook
Posted by Keith Elder | Posted in Outlook | Posted on 25-02-2010
1
Do you get those annoying messages from Exchange Server telling you your mailbox is over quota and you need to clean things up? Me too! My problem is I run a pretty tidy mail system. If I need something for later I archive it, otherwise I don’t keep it around. I also don’t use email for reminders of tasks (Evernote takes care of that). But for the life of me I couldn’t figure out why I was getting these annoying alerts about my mailbox being full. I finally had some time to research the problem during lunch today and here is what I found.
First I opened up my “Folder Sizes” in Outlook to see who the memory hog was. Turns out it was my calendar. Here is how you can find out your folder sizes:
This will open the window which allows you to go through the folder sizes. As you can see my calendar was eating up about 87MB. When you only have a 100MB quota that doesn’t leave very much room for email.
After looking for a way to clean up the calendar data I gave up and asked one of our gurus at work and this is what he pointed me to.
In Outlook click on your calendar so it is open. Then in the menu go to “View->Arrange By->Date”. Then sort by the “End” column. This will sort all of the things in your calendar by the end date. The view will look similar to this:
Now that we’ve got the dates sorted simply go back as far as you want and highlight the older dates that have ended and then delete those records.
Tip: Select the one at the top you want to start with. Then scroll down to the last one you want to delete and press the shift key while you click on the row. All the items from the first one you selected to the last one will be selected. Right click and then delete.
NOTE: If you select everything as described above then any reoccurring appointments will also be deleted. Be careful!
As you can see much space has been recovered. But now they are all in “Deleted Items” which must now be purged in order to reclaim the space officially.
Now back to emailing.