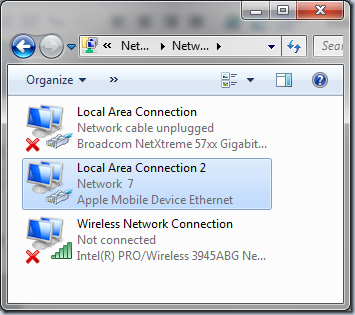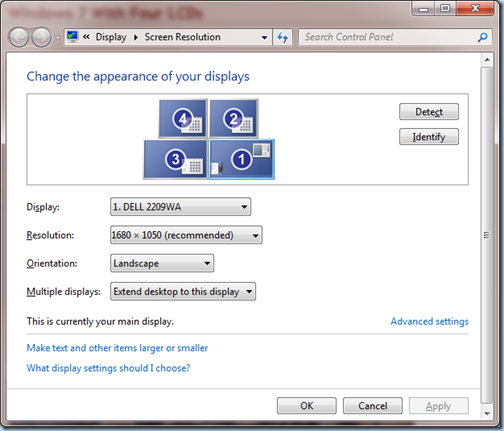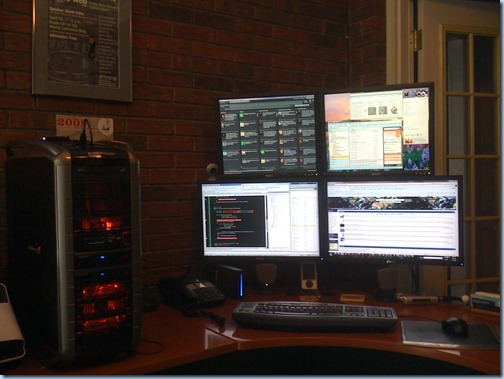Did you know you can have a brand new version of Windows 7 up and running within minutes in VMWare? Here’s how.
I run VMWare for all of my virtual machines. Yes I know Windows 7 has native VHD support but honestly I don’t need to boot a VM on my main desktop. I have plenty of horse power to comfortably run a VM (12GB’s of memory, fast drives, 4 monitors).
If you are running VMWare 6.5 you are only a few minutes away from having Windows 7 running in a VM and then only a few more minutes away from running VS2008 or a beta release of VS2010.
The feature is called “Easy Install” and is similar to how ESX server can do quick installs.
Easy Install Feature for Some Guest Operating Systems
The easy install features enable you to perform an unattended installation of the guest operating system after you complete the New Virtual Machine wizard. You can use this feature regardless of whether you choose a typical or a custom configuration in the wizard.
If you specify an installer disc or image (.iso) file and if the wizard detects an operating system that supports the easy install feature, you are prompted to supply the following information:
• For Windows guests:
- •(Optional) Windows product key – If you specify a product key, you are not prompted for it later, during installation of the operating system. Enter a product key unless the installation media already contains a volume license product key.
- •Full name – This name is used for registering the operating system. Do not use the name Administrator or Guest. If you use one of these names, you will receive an error message during installation of the operating system and be prompted to enter a different name.
- •(Optional) Password – On Windows operating systems other than Windows 2000, the password you enter here is used for an account with Administrator permissions. On Windows 2000, the password you enter here is used for the Administrator account.
•For Linux guests:
- •Full name – This name is used for registering the operating system, if registration is required. The first name is used as the host name for the virtual machine.
- •User name – You can use lowercase letters and numbers, with no spaces. Do not use the name root. Some operating systems set up sudo access for this user, and some require this user to use su to get root privileges.
- •Password – The password you enter here is used for both the user name you supply and the root user.
The easy install feature is available for newer Windows operating systems and several Linux operating systems. The installation media that you can use include operating system installation CDs, DVDs, and ISO images.
This feature also installs VMware Tools in the guest operating system. For more information about VMware Tools, see Components of VMware Tools.
If you plan to use a CD, DVD, or ISO image that contains a product key number and is already set up to perform an unattended installation, the only benefit you gain by using the easy install feature is the automatic installation of VMware Tools.
Here is what it looks like when it detects the operating system.
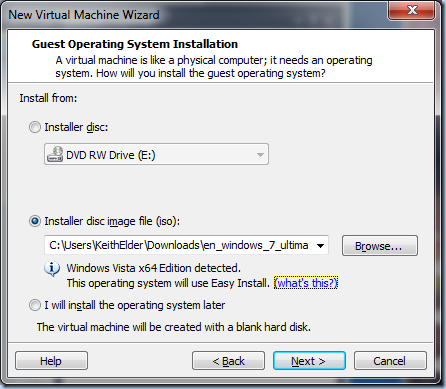
While the ISO I pointed to is Windows 7, VMWare detected it as Vista x64. I proceeded and it worked fine. Go ahead, it’ll be ok. Trust me!
The next screen is interesting because it asks for your windows product key. The name you enter into the “Full Name” field will become your username so choose wisely. I would also suggest setting a password.
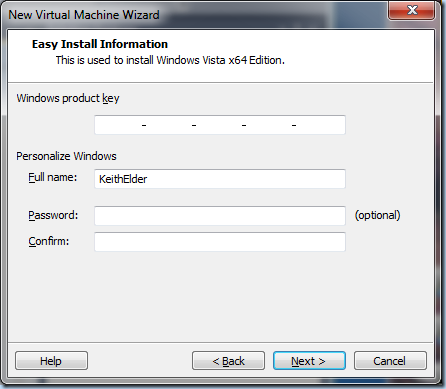
The next step is to name the new VM and select a location.
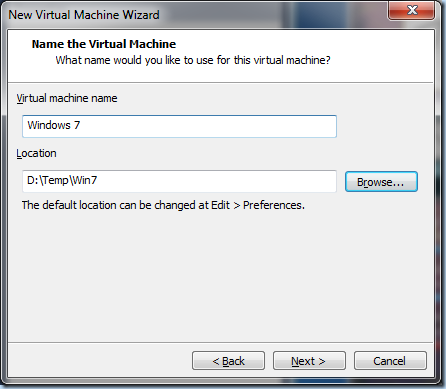
Next select disk capacity.
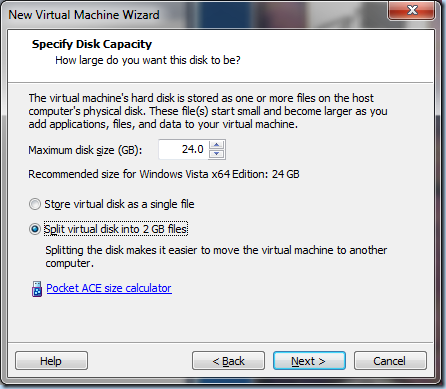
When you press “finish” below, just sit back and relax.
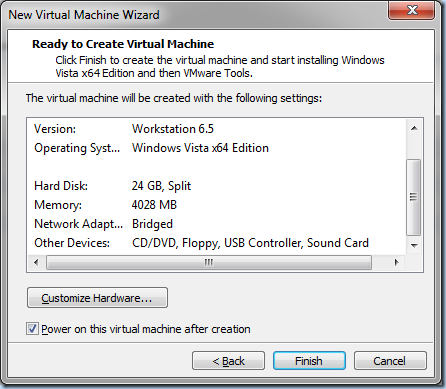
Here we go! Start the timer.
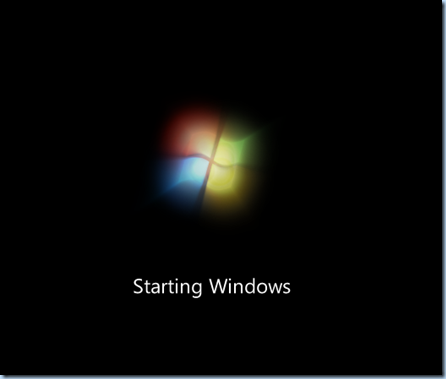
Files are automatically starting to copy after 50 seconds in.
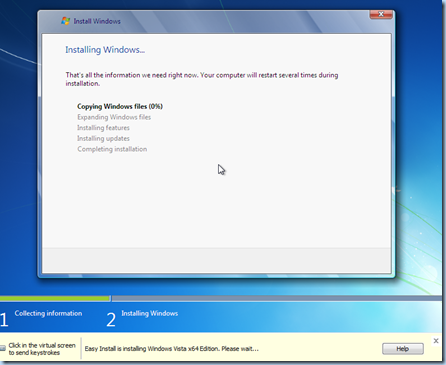
2 minutes and 28 seconds in I am at 35%.
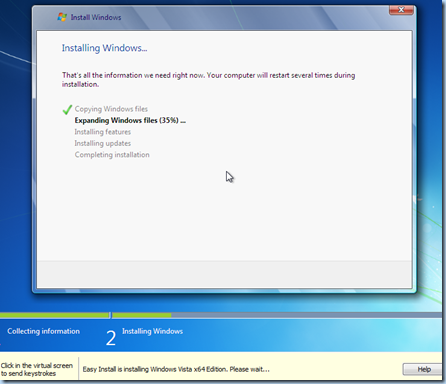
5 minutes and 39 seconds into install we have rebooted and setting up registry.
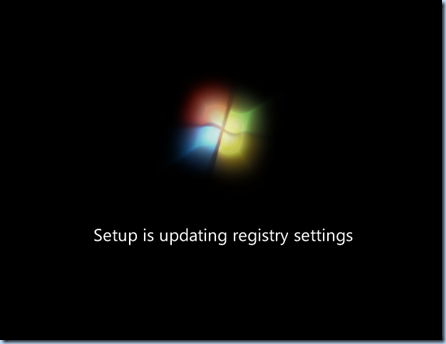
6 minutes into the install we are already completing installation.
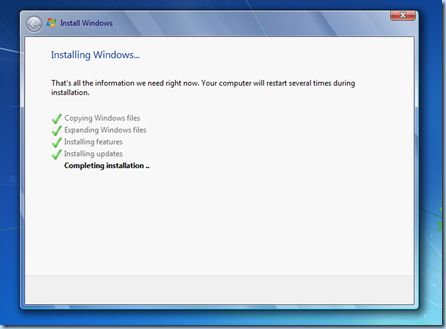
Another reboot at 7 minutes and 29 seconds.
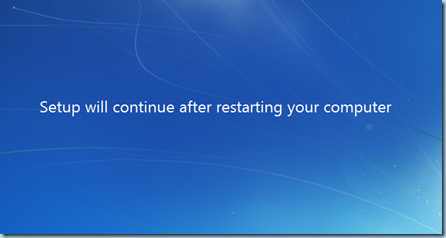
Total time to have a full bootable machine 8:29 thus far.
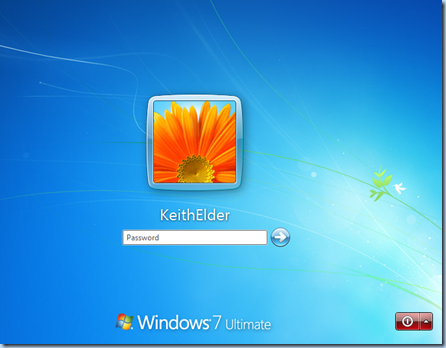
A quick login and the VMware tools automatically install.
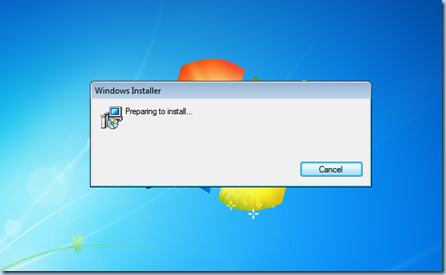
We reboot again after the VMWare install at 9 minutes and 42 seconds after we started.
At exactly 10 minutes and 25 seconds after starting we have fully booted into a full blown Windows 7 installation.

Ten minutes and 25 seconds from start to finish is awesome. The only thing I had to do is login. The easy install took care of everything else.
From here I would highly suggest creating a full clone or a linked clone. Don’t touch this image! If you use linked clones you can rubber stamp out this image over and over install test software and other things.
See my previous article on how I handle cloning and base VMWare images.


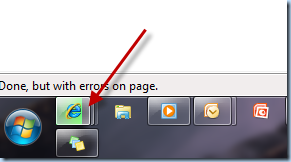
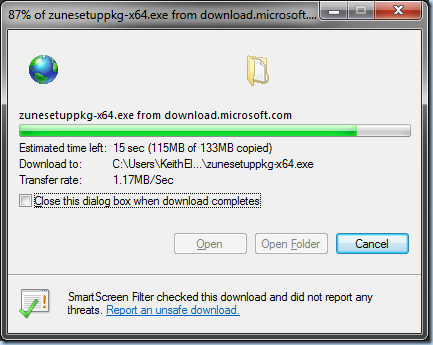
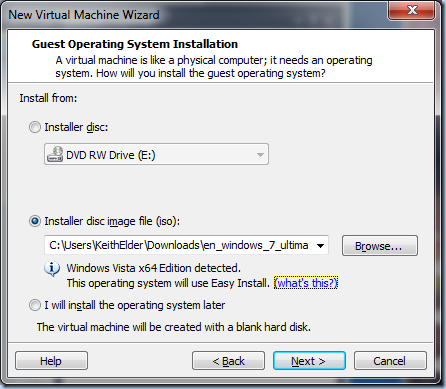
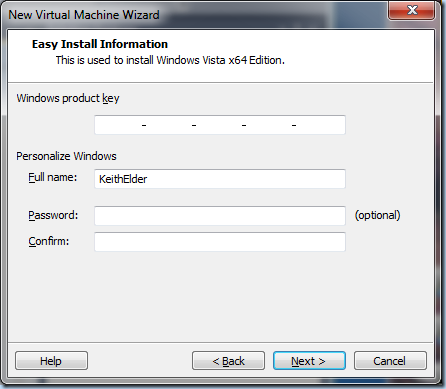
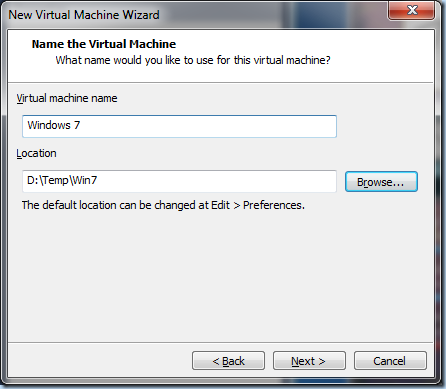
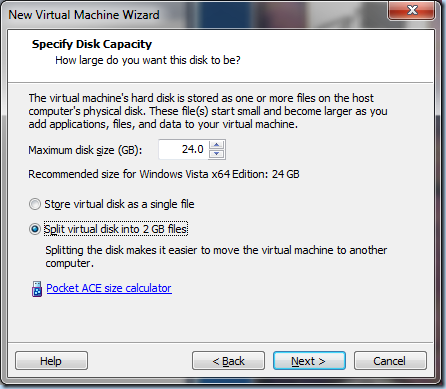
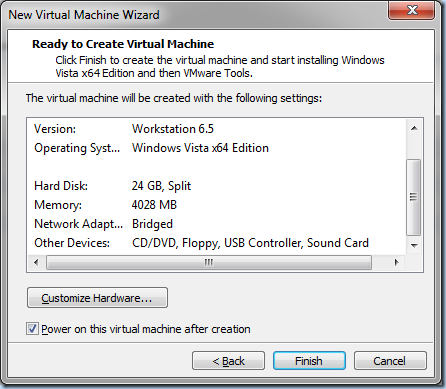
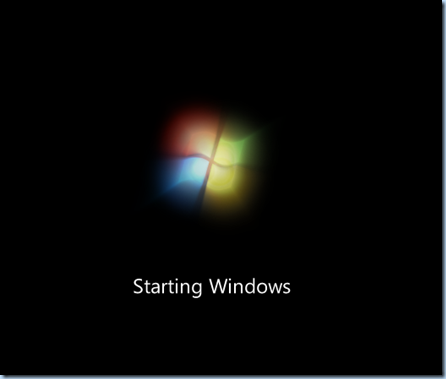
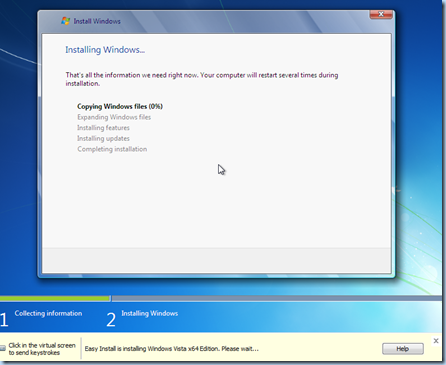
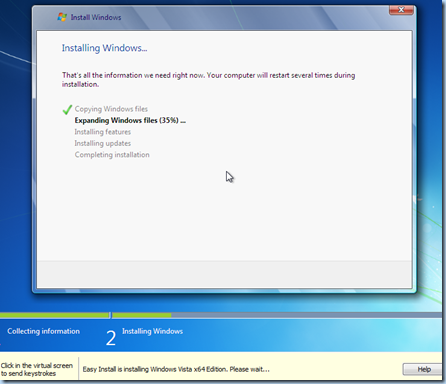
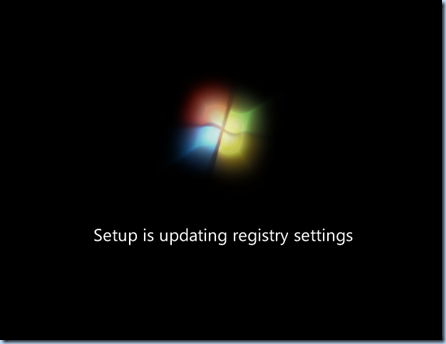
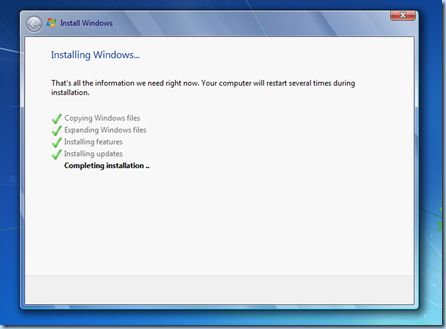
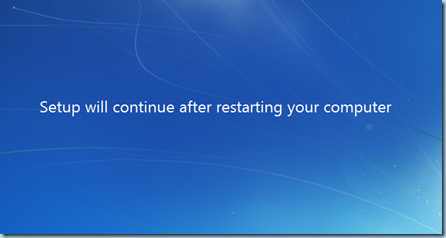
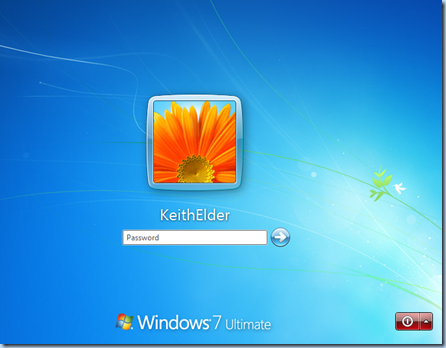
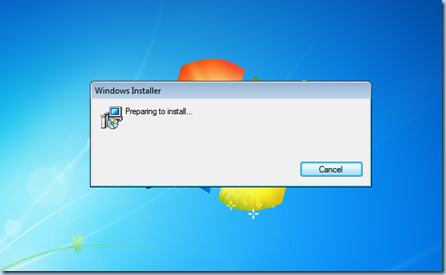

 It is official, it is Christmas in July for many MSDN / Technet subscribers. The official RTM version of Windows 7 will be available for download on MSDN / Technet on July 13th.
It is official, it is Christmas in July for many MSDN / Technet subscribers. The official RTM version of Windows 7 will be available for download on MSDN / Technet on July 13th.