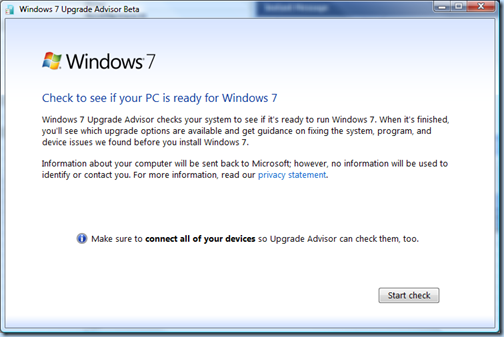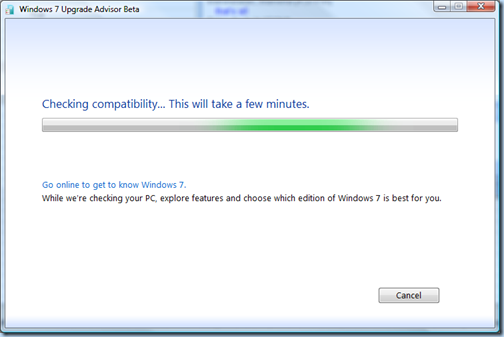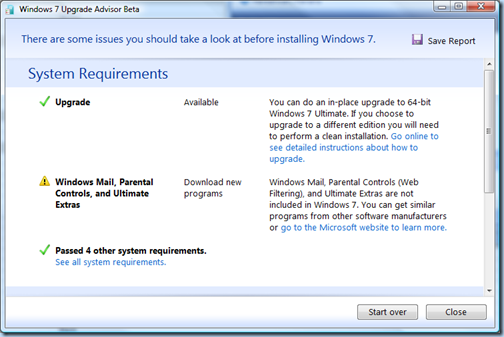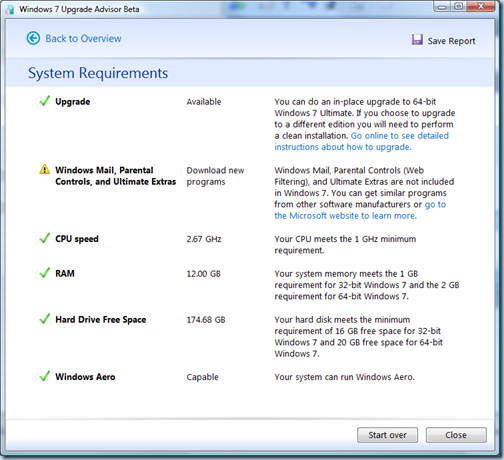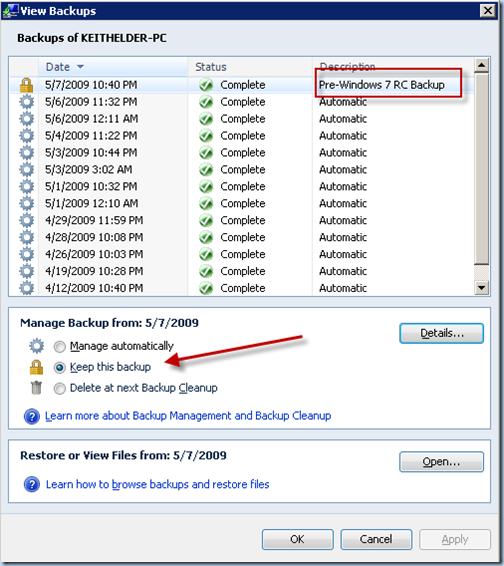Ready to Run Windows 7 RC? Upgrade Advisor and Home Server Help
Posted by Keith Elder | Posted in Windows | Posted on 08-05-2009
4
I recently built a new machine and when I built it I installed Windows Vista x64. Windows 7 RC came out this past week and I wanted to install the RC release on my new machine but like everyone else I didn’t want to take the risk installing it only to have a hardware configuration problem. Not only that but I’d have to reload the whole machine when Windows 7 RTM (release to manufacturer) came out. But there is hope!
For starters a new tool was released called the Windows 7 Upgrade Advisor that checks to see if a system is ready for Windows 7. And then for those of us that have Home Server, upgrading and playing with the Windows 7 RC becomes a no brainer. Here’s how.
Upgrade Advisor
Install the 6MB MSI file after you download it and press the start check button.
A few minutes will go by (depending on speed of your machine) presenting you with the ever popular green bar streaming from left to right.
The elapsed time on my machine was about 20 seconds or maybe a little longer, maybe 30. Here’s my results:
Apparently I can upgrade but will have to download some newer versions of Live tools. Not a big deal. Upgrade instructions can be found here by the way.
I was curious about the “Passed 4 other system requirements”so here is what the “See all system requirements” looks like.
The good news is I can upgrade with confidence. Now, how do I upgrade and then upgrade again when the real version comes out? Answer: Home Server.
Using Home Server For Windows 7 Upgrade, Restore and then Upgrade
If you are like me and have Windows Home Server and want to upgrade your machine I say go for it! Don’t even hesitate. Why? Because Home Server has your back. Here’s what I did this morning to prepare for my Windows 7 RC upgrade this afternoon.
The first thing I did was go into the home server console and rename the last backup Home Server took of my machine. After renaming it I told Home Server to “Keep this backup”.
Now I’m ready to install Windows 7 RC because I have a full backup of my current Vista x64 install.
What Happens when Windows 7 RTMs?
Simple. I grab the restore CD for Home Server and restore the machine back to the “Pre-Windows 7 RC Backup” listed above. After that is done, I’ll take the Windows 7 RTM disk and do another upgrade of the machine running Vista x64 again to Windows 7 (which is fully supported and has been fully tested).
It may seem a little weird but trust me I don’t want to spend 2 days reloading all the software on my computer and I REALLY want to play with Windows 7 RC on the metal instead of a VM. The way I figure it, I should be able to have Windows 7 RTM installed and working in about an 2 hours after it comes out. And the best thing is I won’t miss a beat in productivity.
Don’t have Windows Home Server? No? Then I officially deduct 100 geek points from you if you are a reader of this blog. There are tons of uses for Home Server. Don’t walk, but run to the store and buy one. Especially if you are a developer.
I’ll see you on the other side running Windows 7 RC.