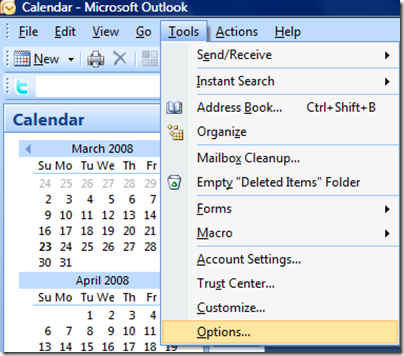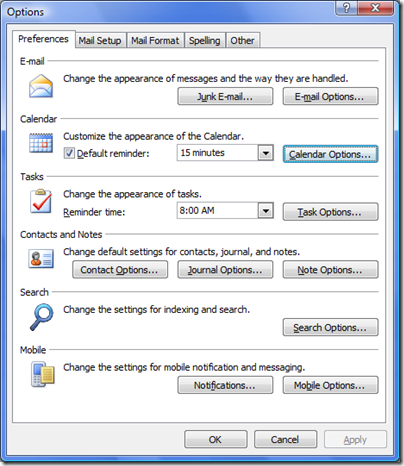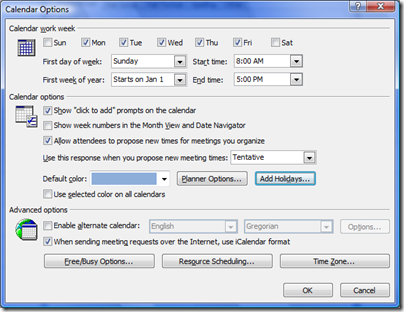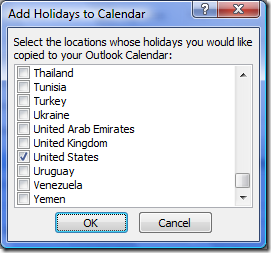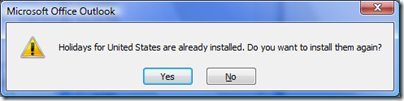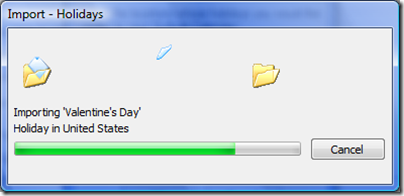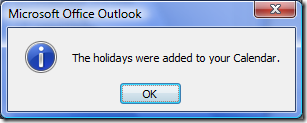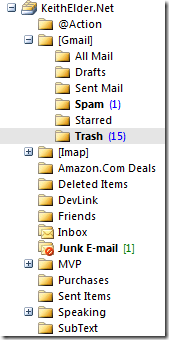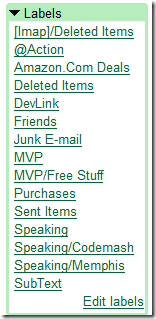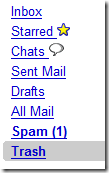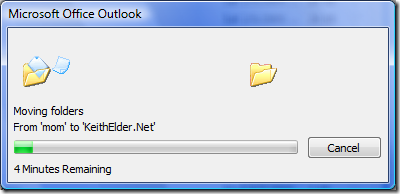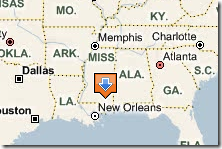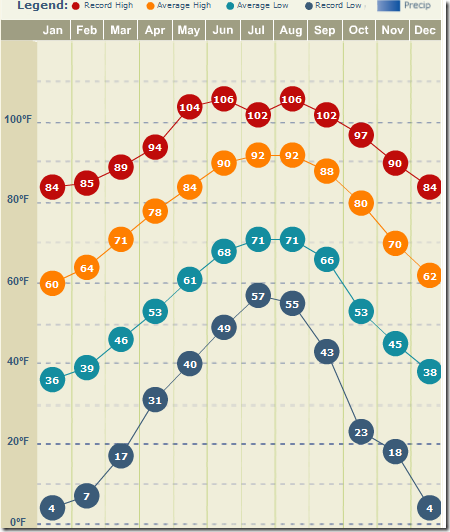Several months ago Hanselman wrote an article about moving his family over to Google Apps. Even before that one of my fellow team members had moved his email to Google Apps. Keeping all of this in the back of my mind I started to think about doing the same. A few weeks ago I decided to give it a try and today I just moved my wife’s domain over as well. I’m sure you are wondering why so let’s explore that among other things.
Why?
IMAP, How Do I Love Thee, Let Me Count The Ways
I have to be honest and say that I would have never considered switching to Google Apps if Gmail only supported POP3. When I first started using a computer I realized the benefit of IMAP early on and never looked back. POP3 for lack of better words was dead to me. It wasn’t until recent though that Gmail started supporting IMAP. IMAP has always made sense for me because it was more versatile than POP3. I’ve always kept my email on the server instead of “popping” it down locally because it provided the most flexibility allowing me to view and read email from a client, web, shell (ssh), and or mobile device.
The nice thing about IMAP is if an email is read let’s say on a mobile phone and is moved to a folder, when viewed on another client that action is automatically reflected. This cuts down on reading email twice and simplifies things. IMAP support also means the server backs up the email and email can be pre-processed before it gets to the client. Let’s say for example you have a mobile hand held device and are subscribed to 10 mailing lists. Imagine the amount of email those lists would generate on your phone thereby cluttering up your Inbox. With IMAP and a technique in the Unix world known as “Procmail”, this becomes really simple. A simple procmail rule can process an incoming message and automatically take an action to move it to a specified folder on the server. This means that if your Outlook or Thunderbird isn’t running email is still sorted. Note: For those that are using Gmail, when you create a “Filter” this is essentially the same thing as a procmail rule.
With IMAP support in place for Gmail, awesome spam filtering, 6GBs of email, web-based email and mobile phone support (IMAP and web-based mobile email) it was time to revisit the thought of switching to Google Apps.
Gmail’s IMAP Support
Now that we’ve established my dying love for IMAP how does Gmail’s IMAP support stack up? The short answer is very good and enough to make me switch. Before jumping ship and switching to Google Apps I started playing with my standard Gmail account I’ve had for years in Outlook using IMAP. For years I’ve been using Courier-IMAP and there are a few quirks using it with Outlook. For one, when you delete an item in Outlook, Outlook doesn’t move it to the Trash folder automatically. It merely marks it for deletion. I really really really don’t like this behavior and if you search the Internet you’ll find others don’t as well. However, it is the way it is.
Using Gmail’s IMAP I noticed immediately when I deleted an email in Outlook it disappeared from the Inbox. Ah, the proper behavior! But, where did the email go? This is where things start to depart from the normal IMAP server. To understand what is happening you have have to understand how Gmail works. Gmail works on a labeling. Email that makes it into the “Inbox” is actually labeled “Inbox” but really lives in another folder commonly referred to as the archive. As a matter of fact, all email in Gmail lives in one gigantic archive. This is why when a Gmail POP3 account initially connects it downloads ALL of the mail you have ever received (unless you tell it not too when you enable the feature).
If you are logged into Gmail and click on a label on the left side you are not viewing a folder but rather a pre-defined search. When labels are clicked Gmail is simply searching your archive for the labeled emails. Thus the concept of folders within Gmail doesn’t exist. This is important to understand since IMAP email is based on folders and the ability to organize email into folders. To bring us back full circle, when an email is “archived” within Gmail or deleted from Outlook using IMAP the “Inbox” label is merely removed. The email is still in the archive. For example I just searched my email for the word comment. You can see the word “Inbox” beside these emails because they are in my Inbox currently.

From within Outlook if I deleted one of these emails it would be removed from the Inbox because the label is removed on the server. However it is not moved to the “Deleted Items” or “Trash” folder as with a normal IMAP server. Let’s take a quick look at both interfaces and try to find the common threads. Here is my current IMAP folder structure as seen within Outlook:
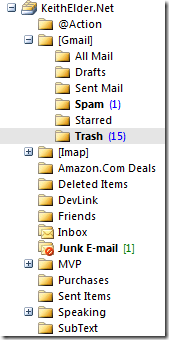
Here is how it looks within GMail.
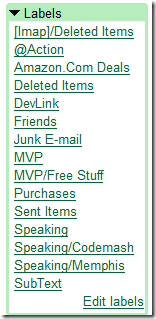
The bottom line is labels in Gmail are merely folders in IMAP but there are some differences in how each interface handles mail. Here they are.
Deleting Mail in Gmail
When deleting email within Gmail the default behavior is to move the item to the “Trash” folder.
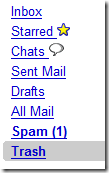
Default settings in Gmail state that any email placed in that folder will be permanently removed in 30 days. Typically users will delete email from vendors and other third parties they know they aren’t going to keep around. This keeps things neat and doesn’t eat up as much space.
Deleting Email in Outlook
When deleting email in Outlook using IMAP it is not moved to the “Trash” folder, the label of “Inbox” as previously stated is simply removed. Let’s look at where it really goes though. Notice in the Outlook screen shot above there are a set of folders underneath the [Gmail] folder. These are the same ones seen at the top of Gmail. As explained above if you deleted an email from within the Gmail interface, that email would be found in the “Trash” folder. If you really wanted to keep the email you must drag and drop it into the “All Mail” folder above. This folder is the archive. Any email that is archived within the web interface is placed here so if you are searching for email, this is the folder you are going to use most of the time with IMAP. Note: If you click on “All Mail” from Outlook and you have a lot of email, prepare to wait while all of your email comes down. This is why it is wise to label email ( or create folders within Outlook) as you process it.
As you can see there are several differences in how real IMAP servers work and how Gmail works. There are no show stoppers but for some it may be confusing. As long as you understand what the action you take means you’ll be ok. Just remember when you create a new IMAP folder you are actually creating a label and when you delete something from the Inbox you are actually archiving it. If you don’t want to permanently keep the email then you’ll be wise to drag it to the [Gmail]/Trash folder. This way it will be around in case you need it for 30 days but will then get permanently deleted. This is important because you don’t want to just delete everything because then you’ll wind up with a bloated archive of emails you really will never use.
Migrating My Email
After playing with Gmail’s IMAP support and enjoying how it deleted email for me and provided great spam support along with a lot of space I decided to make the switch. In literally 10 minutes I was receiving emails and setup with Google Apps. I chose to verify my domain by uploading a file to my domain and then logged into my site’s control panel and switched the MX record to point to Google. A few minutes later my MX record was detected and I was getting my email. Since I didn’t sign up for the $50 premier account I didn’t have the migration tools. How was I going to get all of my email from my server to the Google server?
The first thing I did is research a few options but I found them to be complicated. I then setup Outlook IMAP support as instructed. Once I had IMAP support setup on Google’s server I did a quick test to see if my theory was correct (knowing how IMAP servers work). I took a folder from my old account and dragged and dropped it onto the new account. Sure enough mail started moving over. The nice thing is I only had to drag the top level folder. Everything underneath came along for the ride. Problem solved.
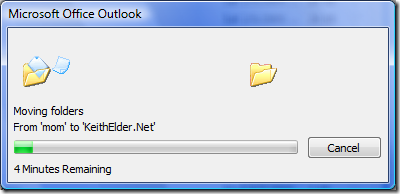
Rinse and repeat. Although this wasn’t as slick as some other tools that allow you to check all the folders you want to move, it still worked just as well since I was going from one IMAP account to another. Within 15-20 minutes I had copied all of my email over to Google’s server. Today I did the same thing for Ellen and migrated her email as well.
I think I should point out that while both of us had web based email and spam filtering the big problem was the web interface used a random port which meant it was blocked by her work as well as mine. Now email just sits within Gmail we can access it easier then before.
Rusty Washer
Since using Gmail there has been one thing that bit me and that was dealing with IMAP mail on my mobile device. Apparently there is a bug with Google’s IMAP support that doesn’t render HTML email to Windows Mobile devices properly. It isn’t a complete show stopper since Google provides a mobile interface to mail which is another perk I forgot to mention. Supposedly Google is working on a fix but not ETA as of yet.
Should You Switch Too?
Really there is nothing for me to gain if you do or don’t. If you own your own domain you may want to consider switching if you haven’t already. I feel that I’m a little late to the game but I really had to test to make sure the IMAP support worked as advertised. The standard account is the one I went with because I am not an organization needing more services an API integration. If I run out of space then I will considering upgrading my account but until then I plan on sticking with the free account.