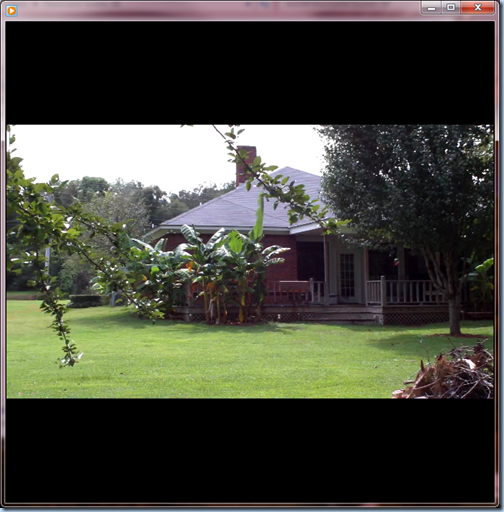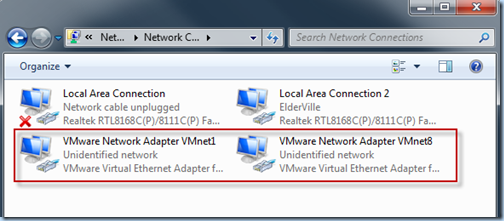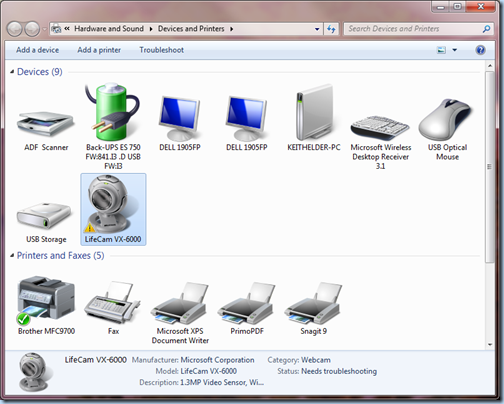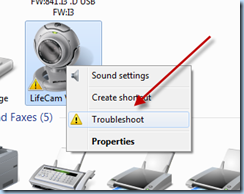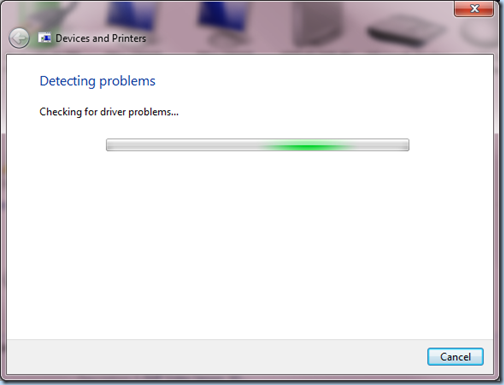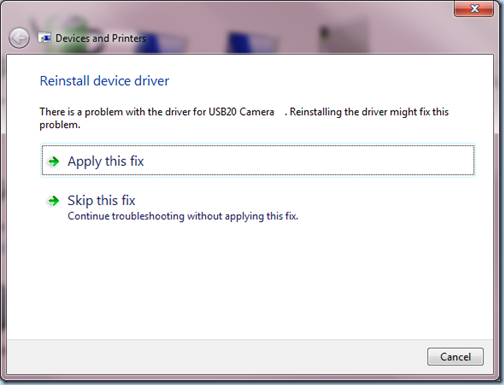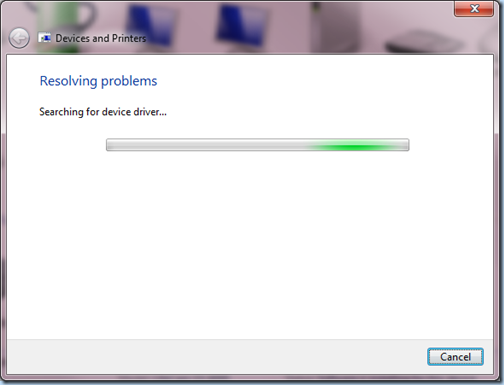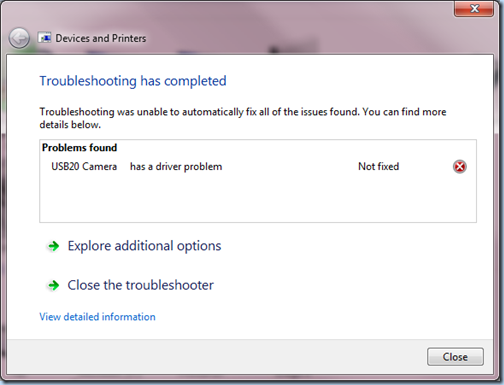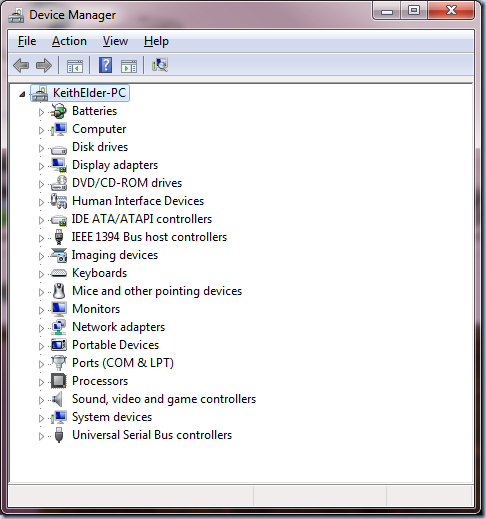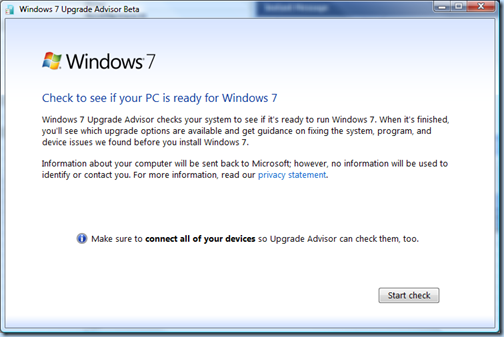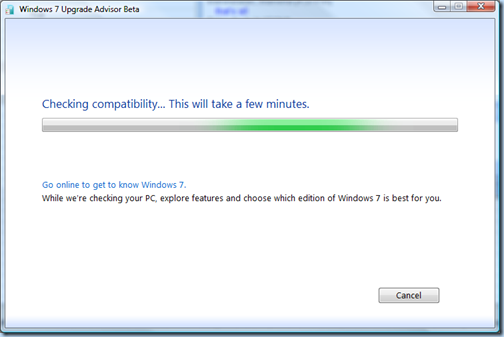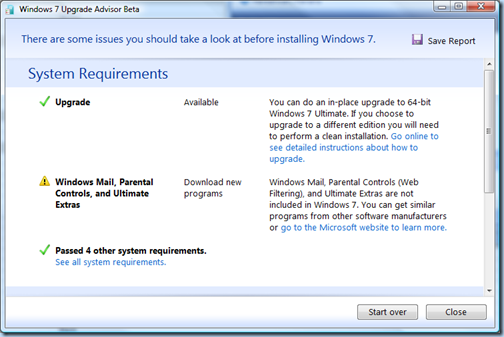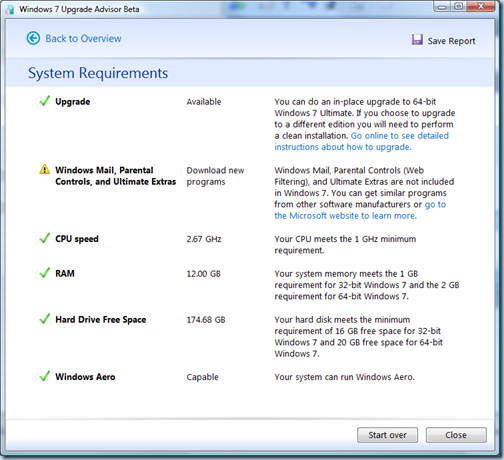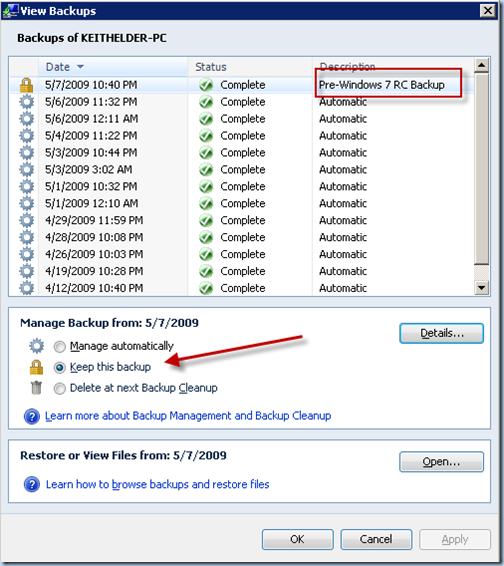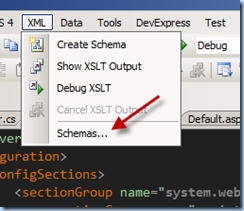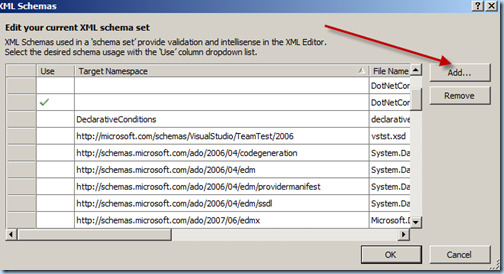Windows 7 Removes the Need for QuickTime
Posted by Keith Elder | Posted in Windows | Posted on 12-05-2009
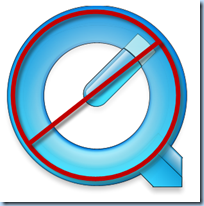 There are very few pieces of software that I hate to install. QuickTime from Apple is at the top of the list. I can’t honestly think of a single good thing to say about QuickTime. But no matter how much I dislike having yet another tray icon and getting annoyed by software updates I had to install QuickTime. At least until Windows 7!
There are very few pieces of software that I hate to install. QuickTime from Apple is at the top of the list. I can’t honestly think of a single good thing to say about QuickTime. But no matter how much I dislike having yet another tray icon and getting annoyed by software updates I had to install QuickTime. At least until Windows 7!
The camera I purchased back last year only made movies in .MOV format and for me it was a major drawback of the camera. So much so I rarely found myself using it and instead using my Canon camera which takes native .AVI movies.
This morning I discovered my QuickTime worries were officially over since Windows 7 supports QuickTime movies natively with Windows Media Player. The announcement to support .MOV files was buried deep within the Windows 7 blog entry back in February (I looked this up because I missed it myself).
Improved playback support for video content from digital camcorders and cameras
Customers loved the increased range of formats natively supported by the Windows 7 Beta, but noticed areas where they wanted broader support. For example, one was unable to seek to a specific spot in the video in Windows Media Player or Windows Media Center for AVCHD content that was imported from a digital camcorder. We’ve addressed this. Also, while the support for video from some digital cameras worked great, we also got feedback about supporting a broader set of devices out of the box. We’ve since added support for Windows Media Player to natively support the .MOV files used to capture video for many common digital cameras.
This morning my trophy wife came into the office asking me to look at the movies she recorded at school yesterday. I put the drive into my computer and copied the nearly 2GB’s of files to the computer. After the first one finished copying I double clicked the file and even though the icon showed Windows Media Player I didn’t notice. Then Windows Media Player started and too my surprise started playing a QuickTime file.
As soon as I realized what was happening I paused the video and had a moment of silence. It’s little gems of features like this that make you realize why so many people are going to love Windows 7.
The best part? Media Player plays QuickTime movies BETTER than QuickTime. Movies start instantly and use less CPU than QuickTime. Plus you get a native supported Windows application that takes advantage of other Windows 7 features (previews). Here’s a sample video playing in Media Player that I took right before Hurricane Gustav hit this past year.
YARTIW7
Yet Another Reason to Install Windows 7
Now that we have .MOV support native in Windows 7, my only other request is for Windows Live Movie Maker to support .MOV files.