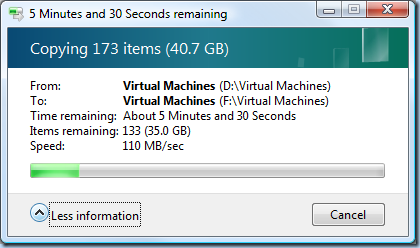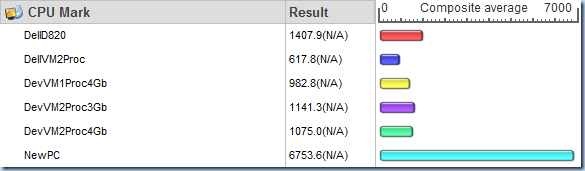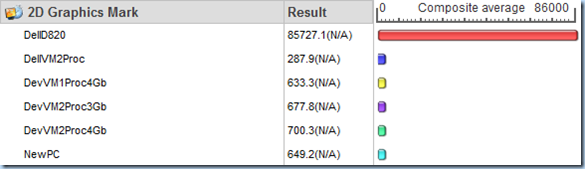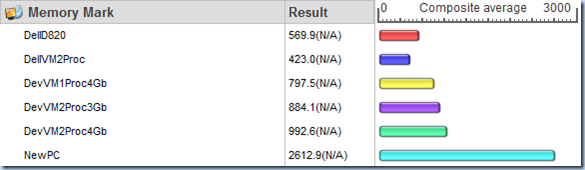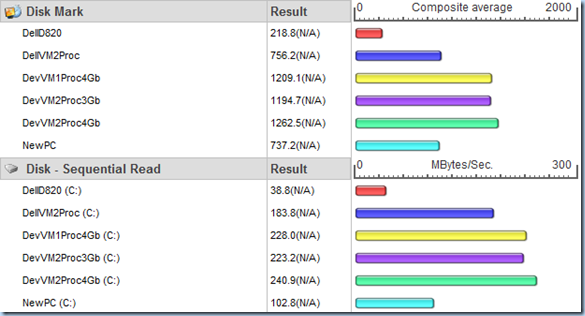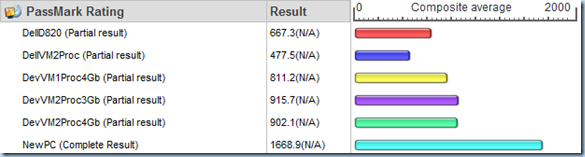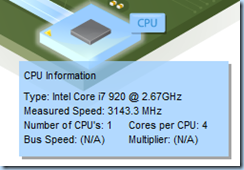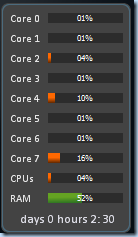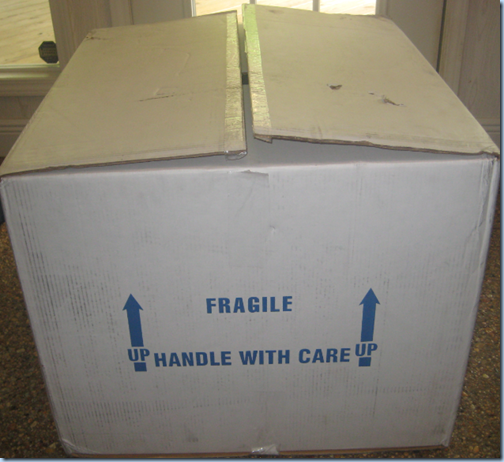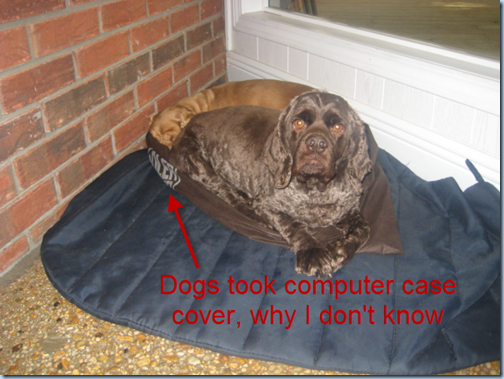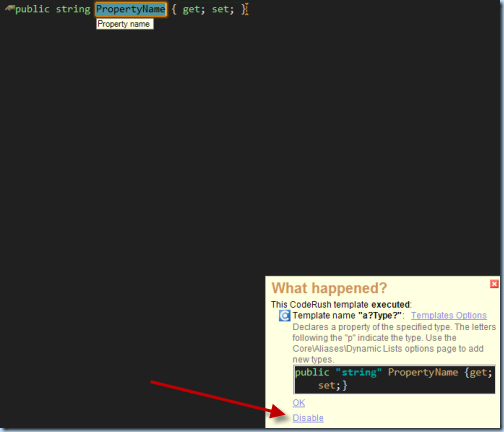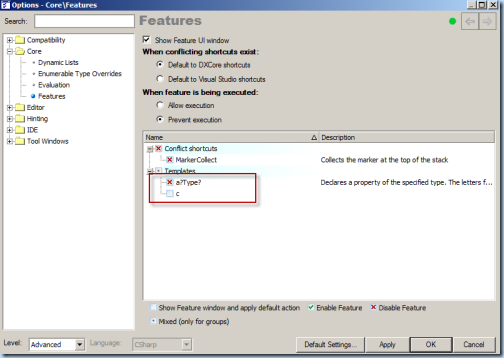How do you describe something that is so fast it responds as fast as you think? I would describe it as my new Intel based Core i7 machine that arrived on Saturday. To say this thing is fast is an understatement and it has been a dream to work on the past few days. I’ve gotten more work done and have cut a tremendous amount of waiting time down. Before I bring out the benchmarks on the machine I thought it would be nice to just talk about the specs on the machine.
Specs

CPU / Motherboard
At the heart of the machine is the Intel Core i7 920 processor sitting on top of an EVGA X58 SLI motherboard. If you’ve been researching this CPU it doesn’t disappoint. Take my word for it.
The 920 is a great cheap because it is the cheapest in the lineup but can be severely overclocked. I went with the EVGA X58 SLI motherboard because they offer great support and built this board with overclocking in mind. There are even reports of the 920 being overclocked to 4.2GHz on air with EVGA boards. Given the base speed of 2.66GHz that’s a lot of overclocking to say the least. These CPUs are known to run a tad hot so I opted to go with a water cooled system for the CPU.
For the water cooling system I chose the Asetek water cooler. I have to admit that it is weird opening the case of the computer and seeing what looks like a car radiator in the back. I wasn’t able to find an exact version of the model I have but here is the closet picture I could find that shows you what it looks like.

This model is supposed to dissipate about 250W of heat from the CPU and is doing a fine job so far. Currently I’m overclocking the CPU to 3.2GHz as seen here.
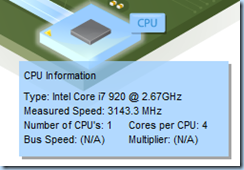
Things are staying pretty cool even after I overclocked it. EVGA provides a great utility for their customers called “eLeet” which is an overclocking utility among other things. Here’s the current temperature of the machine after a morning’s worth of development, builds, and heavy use.

I haven’t tried to push it yet but I know without a doubt I’ll be able to push more out of the system. Probably the coolest thing about the new processor is looking over at my Sidebar CPU Gadget.
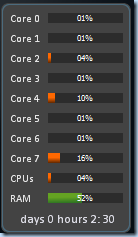
“Wait… there’s 8 cores on it? I thought there were 4?”
Well, there are only 4 cores on the CPU but I have HyperThreading enabled. Basically what that means is I have 8 logical cores and that’s why it shows up in the CPU monitor as 8 CPUs. I can tell you having HyperThreading enabled is great. The point of HT is to keep the machine responsive. Example. Yesterday I was building documentation for our Framework at work in a Virtual Machine I develop on. It takes about three minutes to build the documentation. It is an intensive process. After I started the build, I minimized the VM and checked email, twitter, glanced at stocks and read some news. Doing all of that was flawless and instant. It was as if the machine was idling. If you aren’t familiar with this technology here’s a real explanation:
Hyper-threading is Intel’s trademarked term for its simultaneous multithreading implementation in their Pentium 4, Atom, and Core i7 CPUs. Hyper-threading (officially termed Hyper-Threading Technology or HTT) is an Intel-proprietary technology used to improve parallelization of computations (doing multiple tasks at once) performed on PC microprocessors. A processor with hyper-threading enabled is treated by the operating system as two processors instead of one. This means that only one processor is physically present but the operating system sees two virtual processors, and shares the workload between them. Hyper-threading requires both operating system and CPU support;
The EVGA board is working out very nice so far. I’ve already used the CMOS reset button when trying to overclock and with 8 USB ports on the back of the machine as well as 4 on the top of the case I got rid of my USB Hub finally. The only thing about this board I don’t like is it takes it about 10 seconds just to get to a boot screen when you turn it on. Not a huge deal, but it does take it awhile to get going. Once it starts loading the OS though it is only a few seconds away from a login prompt.
Hard Drives / Video
I went with two 300GB 10,000RPM VelociRaptors from Western Digital to store my data. These drives fly and provide a good balance between storage and performance. While the EVGA motherboard supports RAID, I am running them individually for now (hey, Rome wasn’t built in a day you know!). The main reason for running them separately is it is faster to run Virtual Machines on a separate drive. Thus one drive is for VM’s and other data and one for the OS.
Having these two drives provide a nice upgrade path as well as I will probably RAID the VMs down the road by purchasing another two drives when prices come down, and then take the 2 300GB drives and RAID them.
Since these drives are churning at 10,000RPM heat can be a concern thus I’m keeping the drives cooled with the Vigor iSurf II Hard Drive Cooler.

The machine has two EVGA 1GB 9400GT video cards in it which allows me to support 4 monitors. These aren’t the fastest / latest / greatest cards on the market but since I don’t play games on the machine (that’s what Xbox is for!) my main reason for getting them was to get more screen real-estate. Each card has 1GB of memory and supports as high of a resolution as I need to go to that’s for sure. In the future I am sure I’ll upgrade them but for now they’ll do just fine.
That’s about it. That’s the main parts in the machine. Hopefully this post will satisfy all my friends who’ve been emailing and IM’ing me wanting to know. Next up, I’ll show you some interesting benchmarks I did on the machine as well as the Virtual Machines.